Windows 8 Review
Windows 8 is a rebirth, a “reimagining” of Windows and the entire Microsoft brand. It’s also the single riskiest project that Microsoft has ever embarked upon — a bet from Redmond that users can adapt to a new way of computing. With mobile alternatives from Google and Apple eating into sales of traditional PCs, Microsoft needed to act quickly to protect its Windows revenue. [adsenseyu1]
A short testing phase of under a year from Developer Preview to a finished product in stores shows that Microsoft is serious this time around. The result? An entirely new Windows user interface designed for touch and a new generation of Windows apps. This isn’t the Windows you’re familiar with, but is that a good thing?
The basics

The most striking changes to Microsoft’s new operating system are evident as soon as you first switch on a Windows 8 PC. The boot process is surprisingly fast for Windows: gone are the days of staring at an ugly splash screen or waiting for Windows to apply computer settings before you can log in and progress with your day. In fact, the boot process is so fast on new hardware that you barely see the redesigned Windows logo that greets you ahead of an entirely new OS.
There are a variety of ways to purchase Windows 8. Typically, it will be available pre-installed on machines from stores and online outlets, but anyone with an older system running XP, Vista, or Windows 7 can also upgrade for $39.99. Microsoft is using an online installer to let users check compatibility with their systems and upgrade. If you’re setting up Windows 8 for the first time you’ll be greeted with some familiar, but simplified, options. One of the first choices is how you want to sign in to a Windows 8 PC. A Microsoft account (formerly Windows Live ID) acts as a gateway for synchronizing settings, like your browsing history or appearance preferences, across whatever Windows 8 PCs you use. It’s also used to provide access to Microsoft services like SkyDrive, Xbox Music, and the Windows Store. You have the option to create a local account, but Microsoft encourages users to enter their email address or sign up online.
For every new account created on a Windows 8 PC, Microsoft triggers a tutorial video that is designed to teach users how to navigate around the OS. The video runs for around 30 seconds in total, but will loop based on the amount of time it takes to configure an account initially. “Swipe in from any edge,” says Microsoft, followed by “move your mouse into any corner.” It’s the first taste of a new way to use Windows, with a redesigned Start button and Charms. It also prepares you for the shock you’re about to experience.

Microsoft’s Windows 8 user interface, originally referred to as Metro-inspired — a nod to the company’s internal design language — is as stunning as it is surprising. Taking visual elements from Microsoft’s Windows Phone design, the Start screen is the first thing you’ll experience when you log in. There’s no Start button, no desktop — just rows of colorful, constantly changing tiles. The interface can be customized with backgrounds and colors for those wishing to dig deeper. If you’ve configured a Microsoft account that uses Outlook.com or Hotmail, then you’ll notice that email, calendar, and contacts will automatically appear. If your Microsoft account is linked to Facebook, your Facebook contacts will also appear in the People app and its associated tile. Immediately, this unfamiliar interface already looks like it’s customized to you, with your friends’ faces ticking away on the People Live Tile and photos you’ve stored on SkyDrive or Facebook showing up automatically on the associated Live Tile.
Navigating this new user interface is perhaps the most controversial aspect to Windows 8. There’s a steep learning curve here, from navigation to basic tasks like turning off your PC. If you’re using Windows 8 on a touchscreen device, swiping from the right will reveal the new Charms, a set of five icons that surface the most common tasks in Windows 8. (The odd naming signifies the types of iconography you’d find on a charm bracelet.) The Charms also reveal important information such as the time and date, network status, and battery levels. Unlike previous versions of Windows, the time and date are not displayed on the Start screen or while you use of any Windows 8-style applications — this can be incredibly frustrating if you spend a lot of time in the new Windows 8 UI.


Charms can be accessed by keyboard, mouse, or touch
The Search charm is context-aware, meaning you can use it to search while you’re in an app or to trigger searches across files and settings. A Share charm acts as a way to pass information from one app to another — sharing a URL to the Mail app for example, but it formats an email with images and a subject rather than just copying and pasting the URL. Devices is fairly self explanatory, offering a basic look at devices you can send content to — such as a printer or a second screen. The Settings charm is one of the more confusing aspects to Windows 8. Like all other Charms, it’s context-aware, meaning that you’ll use it to access settings in every app. It also works as an entry point to quick system-wide settings like volume, brightness, network, power, and notifications. I say it’s confusing because until you get used to using the Charms, it’s often easy to forget that an app has multiple places for settings, with some available visually within the app and others available from the Charms. Microsoft’s approach here is understandable, but it’s another learning curve that users need to be aware of. The final Charm is the replacement for the traditional Windows Start button, with a redesigned flag for the Start Charm.
Charms can also be accessed via mouse or keyboard. Microsoft has created hot corners for all four edges of Windows 8, with the Charms appearing when you hover over the bottom right or top right corners. This tricky approach is often frustrating and fiddly, especially on a desktop machine with multiple monitors. Thankfully, Microsoft and other accessory makers are creating a number of touch-based mice and keyboards that include gestures to trigger the Charms and other aspects to Windows 8. This helps ease the pain on a desktop, and laptop users with modern trackpads can use similar gestures to activate the Charms. Unfortunately, if you’re upgrading to Windows 8 from older hardware, or you don’t have a trackpad or touch mouse then this will either frustrate you or you’ll get used to it in time. There are various keyboard shortcuts also available that help here too.
Another aspect to navigation is a new touch- and mouse-based Switcher. Making use of the top left and bottom left touch corners in Windows 8, Switcher works as a basic application switcher. Touch users can swipe from the left and snap back to reveal Switcher. While it’s fairly limited, you can use it to close Windows 8-style apps or snap them to the left and right. There’s also an option to just swipe in the most recently used apps.
Windows 8-style apps and the Windows Store
The biggest change in Windows 8 facilitates a new breed of apps. Known previously as Metro style apps, the new Windows 8-style apps are not compatible with previous versions of Windows and are available in a new Windows Store that Microsoft is curating. They are designed to be touch-friendly and full-screen, and they represent Microsoft’s riskiest bet in Windows 8. For Windows 8 to truly succeed on tablets, laptops, and desktop PCs, it needs developers to create functional and good-looking apps that work across a variety of display and input types.

If you’re upgrading from an older version of Windows, these new apps are certainly a fresh approach. The Windows Store offers a variety of games and apps, but with only 5,000 apps available the selection is rather limited right now. Microsoft has built a number of apps that are available out of the box, and some are quite good — like Internet Explorer 10, Music, and Xbox. Thanks to the new Windows 8-style apps, Internet Explorer runs full screen and has been redesigned as a touch version. Navigation is simple, with a large address bar and tabs view that both disappear as you navigate a page. You can also flick backwards and forwards between web pages on a touchscreen. Microsoft’s Internet Explorer team should be commended here: the performance is impressive, and the ability to sync favorites and history across all of your Windows 8 PCs is a truly essential feature.
Microsoft is opting to support Adobe Flash, but only in limited cases. Only sites that are on the Compatibility View list will run Flash, but that does include YouTube and other popular video sharing sites like Vimeo. This is particularly useful for tablet use, since rival offerings like the iPad have shunned the use of Flash. Most web developers are moving towards HTML5, which Internet Explorer 10 supports, but for the few big names that require Flash this is a differentiator. Microsoft has also enabled Do Not Track by default in IE10. This controversial change means data collection on web browsing habits is private by default. After years of shipping subpar browsers, Microsoft is heading in the right direction with Internet Explorer 10.


Coupled with this, the SmartGlass app also allows you to use a Windows 8 device as a remote control to play Xbox Music content on an Xbox console or simply navigate apps. The implementation is simply stunning. If you have existing music and videos you can simply stream them to an Xbox console using the devices Charm. It’s as useful as Apple’s AirPlay system, but it can also be used to control Internet Explorer on Xbox and other apps. A virtual keyboard on the Windows 8 SmartGlass app makes Internet Explorer on Xbox a lot more useful than controller navigation, and I expect this keyboard will extend to other Xbox apps soon.
An Xbox Games app also provides access to the Xbox Live system, where games that support Windows 8’s implementation are listed and achievements recorded. Unfortunately, there are no Windows Phone games in Windows 8. Unlike iOS, which shares common apps between iPhone and iPad, Microsoft’s upcoming Windows Phone 8 operating system is only just beginning to share the core parts of Windows 8. The future for this integration looks bright —you should be able to play games across Xbox, PC, and phone — but it’s not ready just yet and that’s disappointing from a gaming perspective. The Xbox Live integration is solid in Windows 8 despite this. SmartGlass works in combination with the Xbox games app to allow you to launch Xbox 360 games on the console from a Windows 8 device, it will also provide information about the game you’re playing on the Xbox 360 — including progress and achievements. The focus on Xbox in Windows 8 is strong and after promises of three screens and a cloud, Microsoft is finally starting to deliver.
In terms of highlights for Microsoft’s own Windows 8-style apps, this is where it ends. Some of the other built-in Windows 8-style apps are significantly lacking functionality. The Mail app includes basic email functions but little else. A conversation view is functional, but on occasions it bundles the wrong email threads together. The Photos app provides a great viewing experience, but editing is rather limited. Crop and rotation features are present, but red eye reduction and other color / tone adjustments are missing. The Messaging app provides the most basic way to use Windows Live Messenger or Facebook chat, with no option to initiate audio or video calls. This is basic functionality and Microsoft appears to have rushed some of these apps out of the door half baked. Microsoft has shown that it updates these apps regularly during the beta phases, so it’s safe to assume the company will continue to do so to address gaps of functionality. For basic tasks, the built-in apps work well — but compared to the experience on rival platforms, they fall short.
Microsoft’s Windows Store represents the acknowledgement of Apple’s success with a curated application store approach. Developers can submit free or paid apps and earn 70 percent of the revenue from sales, a figure that jumps to 80 percent after a paid app makes $25,000. Microsoft wants, and needs, to woo developers here. It’s fair to say that this part of Windows 8 is the most crucial point for the success or failure of the operating system — perhaps even the future of Windows. If developers flock to the store and submit applications that consumers are willing to use then it’s game on for Redmond. If, like Windows Phone, there’s a severe lack of quality applications then the long term health of the Windows ecosystem could be rightfully called into question.
Looking at the Windows Store today it’s clear there are not enough apps here to live exclusively in Microsoft’s new Windows 8-style world. A first batch of 29 Xbox Live games from Microsoft Studios are a good start on the gaming front, with Jetpack Joyride, Angry Birds Space, and Cut the Rope part of some top names that Windows needs. On the application side, the Windows Store is lacking the big names. Searches for Spotify or Rdio bring back a host of apps, but none of them are the official apps you’re looking for. Likewise, searches for Facebook and Twitter — two of the most popular social networks — provide only unofficial apps. On the Twitter side there’s some good alternatives, namely Rowi, MetroTwit, and Tweetro — but it’s a little concerning that Twitter hasn’t invested time itself to build an application for Windows 8.
Microsoft’s Skype team has invested a significant amount of time in building a Windows 8-style app and the result is impressive. It’s a good example of what can be done with Microsoft’s new Windows 8-style apps. However, it’s still questionable whether a desktop user with multiple displays or large 27-inch monitors will want to use applications that run on a single screen (even in a multiple monitor setup) and occupy an incredible amount of space. Microsoft is attempting to appease this type of use with a new Snap feature.
Similar to Aero Snap in Windows 7, Windows 8’s Snap lets you position two apps — desktop or Windows 8-style — alongside each other. Unfortunately, the Snap view is rather limited, with one app occupying a small amount of screen real estate (320 px) and the other taking the majority of the pixels available. A minimum resolution of 1366 x 768 is required for Snap, with a minimum resolution of 1024 x 768 for Windows 8-style apps. Snapping apps into place is an easy affair. Touch users can swipe slowly from the left edge and drag a thumbnail of an app into place. Mouse users can activate the Switcher in the top left hot corner and then drag an app into place. It’s a different approach and works well on tablet devices, allowing you to run two apps at the same time — something that’s not common on Android tablets and nonexistent on Apple’s iPad. If you were looking for the flexibility of the traditional Windows desktop with windowing and 50 / 50 snapping, this simply isn’t available. If you open a Windows 8-style app from the Start screen and then Snap it, you’re left with a blank space on the right or left until you open or Snap another app. Overall, Microsoft needs to improve this usage scenario in future releases, but it’s a differentiator for tablets.
WINDOWS 8 SCREENSHOTS


Notifications and lock screen


One last radical change for Windows 8 is the changes to the lock screen. A colorful design with mountains and Seattle’s space needle will greet you every time you start a Windows 8 PC (you can customize the picture as well). Microsoft has opted to provide time, date, calendar entries, network status, and battery levels as default, but you can display up to seven lock screen apps that will provide quick status and notifications when a screen is locked. This is particularly useful if you want to glance at a mobile device to see how many calendar appointments you have during the day or the amount of emails in your inbox.
Microsoft has created a built in picture password option that will allow you to sign in by tapping secret areas on a picture of your choice. It works in a similar way to Android’s pattern unlock, but you select three separate touch points to create a password. There’s also options to use a PIN or the traditional password, but the picture password is a unique aspect that works well on touch-enabled devices. System-wide notifications are also present in Windows 8. There’s two types of notifications — app and system. App notifications provide a quick pop-up “toast” that disappears after a few seconds. If you miss this type of notifications, then the Live Tiles should provide the data required as Microsoft has opted not to include a notification center — something I’d expect they may add in later releases. System notifications are triggered for operating system events such as low battery levels or a warning from Microsoft’s SmartScreen system — a phishing and malware security filter built into Windows 8. A full-screen notification banner will take over and require input before it’s removed.
Desktop
Once you tap on the Desktop tile or launch an older app from the Start screen, you’re essentially using Windows 7 again, and the desktop mode will feel a lot more familiar. Windows 8’s biggest change is certainly the Start screen, but the company has also introduced a set of important desktop enhancements that will please existing Windows users. The Start button removal is the biggest visual change, but there are a variety of ways to trigger this traditional functionality with the hot corners of Windows 8, or by using a gesture-enabled mouse or trackpad. Microsoft’s Aero Glass UI has been removed, replaced with a flattened UI that tends to match a variety of desktop themes and backgrounds. Users who are upgrading will, depending on the previous OS, likely launch most applications into desktop mode.
Windows Explorer is also improved and renamed, now referred to as File Explorer in Windows 8. Microsoft has added the ribbon interface to File Explorer, which is collapsed by default. Although it takes up a significant amount of space when enabled, it helps surface a number of common file management scenarios and certainly speeds up some of these tasks. Microsoft has also brought the up arrow back, something the company attempted to kill off in Windows 7. Microsoft has also improved the move and copy dialogs in File Explorer, a single window lets you pause, cancel, and assess file operations.
An updated Task Manager is simplified in every sense of the word. The default view will list all currently running applications.There’s simply an end task button to kill off unresponsive apps — a common use for Task Manager. A secondary view provides even greater information, with performance metrics and app history throughout a number of detailed tabs.



Power users can run Windows 8 on a desktop in a similar way to Windows 7
The Windows 8 desktop also provides access to a new File History option, Storage Spaces, and restore or reset options. File History, similar to OS X’s Time Machine, is an upgrade of the Previous Versions feature that lets you quickly restore folders or files from a backup. Storage Spaces lets Windows 8 users group together physical disks into a larger RAID-like storage pool for increased resiliency in the case of a physical failure. To Windows 8, virtual disks look like regular physical disks, and users can partition, format, and copy data to the drive much like traditional storage. Windows 8 also includes restore and reset options, allowing users to refresh a PC while keeping documents, accounts, personal settings, and Windows Store apps — but returning Windows to its original state.
Another important improvement in Windows 8 desktop mode is Microsoft’s multiple monitor support. The company has struggled to provide adequate multiple monitor support in previous Windows versions, leaving it up to graphics card vendors to supply additional functionality with drivers. Not everything is improved here, but basics like different desktop backgrounds on each monitor are now supported. You can now span a single picture across multiple monitors. Taskbar options are greatly improved, with the ability to display the taskbar on all displays and options to show buttons on all taskbars or individual ones where the window is open and the main taskbar resides. The combination of the Windows 8 Start screen and multiple monitors isn’t ideal though. Windows 8-style apps can only be run on one monitor and although it’s easier to switch them across, launching the Start screen is a frustrating experience by mouse alone across multiple monitors.
Thankfully the traditional keyboard shortcuts still work, so power users can run Windows 8 on a desktop in a similar way to Windows 7. A number of third party apps are also available to reproduce the Windows 7 menu, but it’s not entirely necessary if you get used to the new Windows 8 Start screen. Microsoft has also added a power user menu to the Start screen tile that appears in the lower left in desktop mode. If you right click on it there’s shortcuts to Device Manager, Command Prompt, and a whole host of other important system tasks.
Windows 8 vs. RT

Despite this being a Windows 8 review, it’s worth mentioning that Microsoft is also introducing a new version of Windows designed for ARM-based chipsets. Windows RT is based on Windows 8, with the new Windows 8-style user interface, but it will not run traditional desktop applications — an important difference to understand. Any apps built for prior versions of Windows simply won’t run in Windows RT. The desktop remains, but aside from the legacy built-in apps (like Paint or Notepad), the only desktop apps that run are Internet Explorer 10 desktop and Office 2013 RT. Microsoft has also removed the Windows Media Player desktop software in Windows RT in order to promote the built-in Music app.
Other than that, the Windows 8-style UI is identical and Windows RT will run the same Windows 8-style applications as Windows 8. I have previously discussed the confusing choice to keep a desktop mode in an operating system that will primarily ship on tablet hardware, but Microsoft is justifying this with its inclusion of Office 2013 RT. This will be an inevitable source of confusion for consumers once they realise that Surface RT tablets and other Windows RT tablets do not run legacy apps. It’s a confusion Microsoft could prevent with better marketing or the removal of the desktop mode in Windows RT.
Wrap-up
Microsoft Windows 8
GOOD STUFF
- Touch-friendly interface with Live Tiles
- Enables tablet and laptop hybrids
- Free streaming music from Xbox Music
- Solid improvements in Desktop mode
BAD STUFF
- A steep learning curve
- A lack of Windows 8 style apps
- Awkward to control with traditional keyboards and mice
- No true windowing on Windows 8 style apps, full-screen
At a time when Microsoft was promoting the release of Windows 7 at CES 2010, Apple was preparing to launch its iPad — a tablet computer that altered the mobile computing landscape. Microsoft had tried to launch its own tablets with its partners back in 2001, but they failed to gain any traction due to a combination of hardware and software restrictions. Windows 7 added the basics of touch support, with some slight improvements to make the traditional desktop manageable in this mode. It was nowhere near enough and Windows 8 breaks away entirely from the desktop in an effort to promote a new style of applications that Microsoft is betting the future of Windows on.
If you’ve been waiting for Microsoft to provide better software for a tablet and catch up with the iPad, then this time has certainly arrived. The focus on touch-based computing in Windows 8 is huge. Microsoft hasn’t opted to create a separate Windows RT operating system just for touch, this wouldn’t be enough to encourage developers to create apps. Instead, it’s forcing all Windows users to adapt to a new style of Windows. At the same time, Microsoft hopes this bet will encourage developers to create Windows 8 style apps thanks to the number of devices that will run the new operating system. This approach is incredibly risky. If you use Windows 8 on a desktop PC with a keyboard and mouse it can feel awkward at times, frustrating at others, and confusing. If you get past the initial training required it starts to make a lot of sense, but the risk of alienating users and creating another Vista-like perception catastrophe is great.
Picking up a tablet PC with Windows 8 makes an iPad feel immediately out of date. The ability to run two apps alongside each other allows this to be more than a consumption device, with full keyboard and mouse support and a desktop operating system hiding in the background. It’s a hybrid, but one that might just work for Microsoft. The software giant knows it has to work in order for Microsoft to enter a new era of mobile computing and still remain relevant to consumers and even businesses who are continually looking at other options.
Windows 8 is a beautiful operating system and one that feels incredibly personal once it’s customized. Microsoft has a huge fight on its hands now to ensure developers create beautiful apps. Some of the best Android and iOS apps are created by organizations or individuals who have showed little interest in Microsoft. If the software maker can change people’s perceptions of Windows, from viruses to bluescreens, into one of speed and style then the apps will flow and Microsoft has a hit on its hands. If innovative developers ignore Windows 8 then Microsoft’s cash cow faces an uncertain future. Microsoft has laid down some solid foundations here, but as Ballmer has said many times before, it’s developers, developers, developers.
THE BREAKDOWN
More times than not, the Verge score is based on the average of the subscores below. However, since this is a non-weighted average, we reserve the right to tweak the overall score if we feel it doesn’t reflect our overall assessment and price of the product.
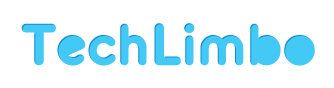
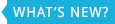





Wonderful goods from you, man. I have remember your stuff prior to and you are just too
excellent. I really like what you have acquired here, certainly like what you are saying
and the way in which through which you are saying it.
You are making it enjoyable and you still care for to keep it sensible.
I cant wait to read far more from you. This is really a tremendous web
site.
Look into my homepage; cryptocurrency copy trading
It’s a shame you don’t have a donate button! I’d
without a doubt donate to this superb blog! I guess for now i’ll
settle for bookmarking and adding your RSS feed to
my Google account. I look forward to brand new updates
and will talk about this blog with my Facebook group.
Talk soon!
lasuna for sale – cheap diarex himcolin buy online
Unquestionably believe that which you stated.
Your favorite reason seemed to be on the web the simplest thing to be aware of.
I say to you, I certainly get irked while people think about worries that they plainly do not know about.
You managed to hit the nail upon the top as well as defined out the whole thing
without having side effect , people can take a signal.
Will likely be back to get more. Thanks
I could not resist commenting. Exceptionally well written!