How to Access the Control Panel, Task Manager in Windows 8
Windows 8 has numerous upgraded attributes and features. One such positive aspect of this Operating System is the new and improved task manager and control panel which is completely over-hauled and is pretty much easy to use. It is loaded with elements like indicating your IP address, manages start-up programs and displays usage resource graphs.

Accessing the Task Manager
The task manager still follows the old launching style i.e. Press Control+ Alt+ Delete buttons all at once and you will notice a pop up link to start the task manager. Or you can right click on the taskbar and launch the Task Manager.
1. Managing Processes
The Task Manager allows you to view the several processes and applications that are currently active and working on your system at that instant of time. Both desktop applications and Metro styled applications can be witnessed through it. In order to know about more details and information about any on-going process, click on the more details tab.
Also, the statistics associated to resource usage are color-coded which signifies that the more intense is the color, the more resources are used. Moreover you can expand any application to see multiple windows if it has any.
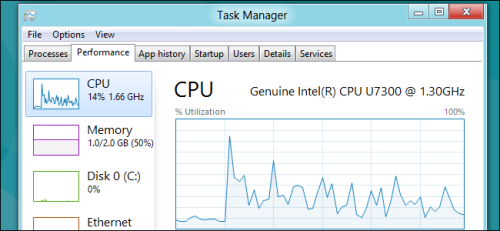
The processes can be divided into three main sub-divisions namely, applications, background processes and Windows system processes. In case you are not sure about a particular process you can simply right-click and choose “Search Online” to know more about it.
2. System Statistics
Efficient graphs of your system’s performance are displayed by the Performance tab. You can select any of the options on the right side of the Task Manager to expand it. You can also view your IP address here without going through Control Panel. The Resource Manager application has been upgraded in Windows 8.
3. App History
The Processes tab gives information and specifics about the on-going process in the system. You can view the running time history of CPU and also the bandwidth used by the Metro-styled apps using the App History.
4. Startup Programs
This menu tab provides details about the applications and programs running right from the moment you turn on your computer till the last. It also computes how long your application is delaying the system start-up.
5. Users
It provides details about the various resources used by the different User profiles on computer. One may expand any user profile in order to know more about the usage.
6. Advanced Process Details & Services
This tab is a lot similar to what it was in the older Task Manager of Windows 7. Using this you can stop any application or process from running as per your choice. Unlike Windows 7, in the Task Manager of Windows 8 you can also start any application swiftly which gives it a high-end edge.
Accessing the Control Panel is also easy in Windows 8 which requires 3 main easy steps:
1. Windows 8 Run Prompt Method to Open Control Panel
Just press Windows key+ R and launch Run Prompt. Enter control and press enter! Use the control panel of Windows 8 effectively.
2. Windows 8 Settings Method to Launch Control Panel
On the Windows 8 screen, click near the bottom left side and launch the side quick menu. Click on Settings and then on Control Panel and there you are!
So overall, enjoy accessing the new Windows 8 Task Manager and Control Panel over the old one’s of Windows 7!
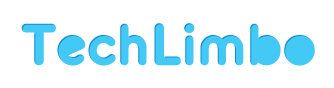
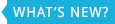





cheap lasuna – lasuna price purchase himcolin pill